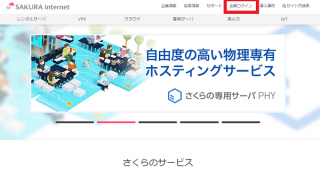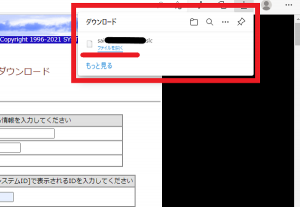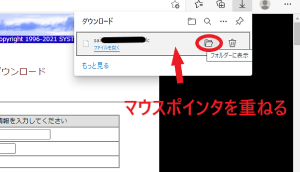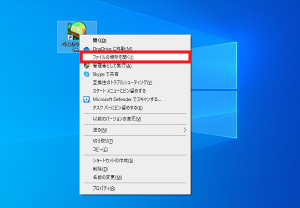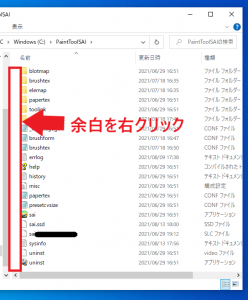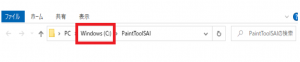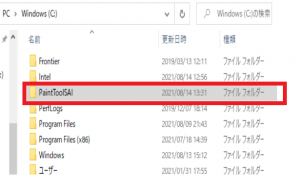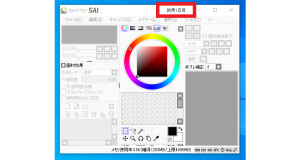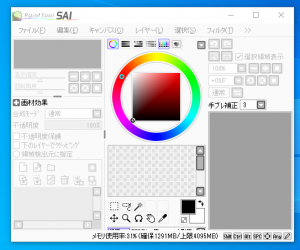ペイントツールSAI のユーザーライセンス証明書のダウンロードと、設定方法について詳しく書いていこうと思います。
※この作業はユーザーライセンス購入後に行うものです。
ペイントツールSAI のインストールの仕方についての記事もどうぞ。

今回もできる限り、わかりやすく説明していこうと思います。
ユーザーライセンス証明書とは
ユーザーライセンス証明書というのは、「試用期間(31日間、無料で使える期間)が過ぎた後も継続して使用するために、ユーザーライセンスを購入したことを証明するもの」です。
お金を出して製品版・正式な権利を買ったということを証明するもの、ということですね!
ユーザーライセンスを持っているだけでは無料期間後、 SAI が使えなくなってしまいます。
このユーザーライセンス証明書をダウンロードし、パソコンにインストールした SAI と紐づける作業をしなければいけません。
ユーザーライセンス証明書をダウンロードする
まずはペイントツールSAIの開発元、SYSTEMAXさんのサイトへ。
ダウンロードページへ
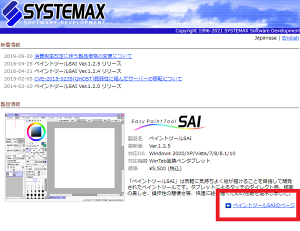
右下の「ペイントツールSAIのページ」をクリック。
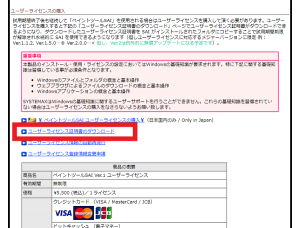
画面を下にスクロールし、「ユーザーライセンス証明書のダウンロード」という項目をクリックします。
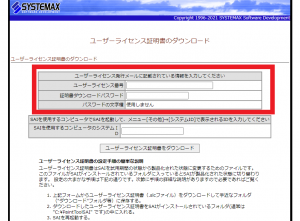
ダウンロード画面が表示されます。
まずは赤枠で囲った欄を記入していきます。
購入後に送られてくるメールを用意する
ここに記入する「ユーザーライセンス番号」・「証明書ダウンロードパスワード」は、ライセンスを購入した後に送られてくるメールに添付されています。
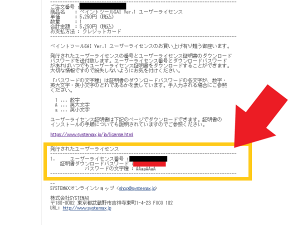
こちらはメールのスクリーンショットです。
黄色の枠で囲った部分に記載されています。
消費税が5%だった時代のメールなので購入代金は¥5,250 になっていますが、現在は\5,500 と表記されていると思います。
SAI を立ち上げる
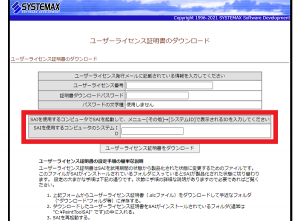
「SAIを使用するコンピューターのシステムID」の欄を記入します。
一度、SAIを立ち上げましょう。
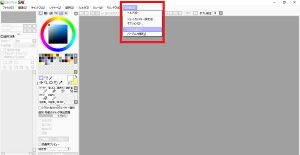
「その他」のタブをクリック→「システムID」をクリック。
表示されたのがSAIを使用するコンピューターのシステムIDです。
記入が済んだら SAI を閉じておきます。
ダウンロード
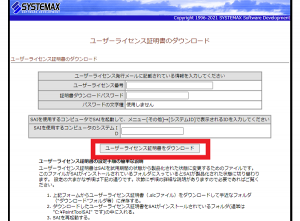
3か所の記入が済んだら「ユーザーライセンス証明書をダウンロード」をクリックします。
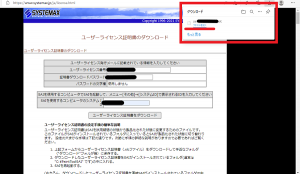
ダウンロードが終わったら、小さなウィンドウ内の「ファイルを開く」をクリック。
拡大しておきます ↓
赤線のところです。
もしファイルが開けなかった場合は、下記の「もしこのウィンドウが消えてしまって、ファイルの場所がわからなくなってしまったら」を進めてみてください。
もしこのウィンドウが消えてしまって、ファイルの場所がわからなくなってしまったら
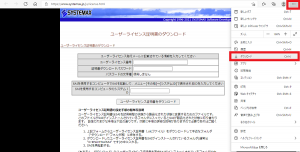
ブラウザがMicrosoft edgeなら右上の「・・・」をクリック。
↓
ダウンロードをクリックして表示できます。
ブラウザがGoogle chromeの場合は右上の「・・・」が縦になっていますが操作の仕方は同じです。
「ファイルを開く」がうまくいかない場合は、このウィンドウにマウスポインタを重ねると表示される「フォルダーのアイコン」をクリックしてください。
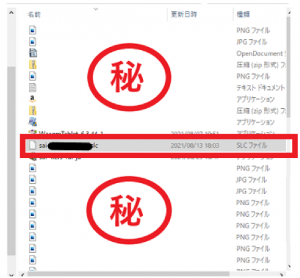
「sai 〇〇〇〇・・・ SLC」というファイルが表示されると思います。
このあと SAI と紐づける作業に使うので、ウィンドウは開いたままにしておきましょう。
後の説明がしやすいように、このウィンドウを「ウィンドウその①」と名付けておきますね!
これでダウンロードは完了です。
証明書と SAI を紐づける
SAI のファイルの保存先を開く
ペイントツールSAIの、ファイルの保存先を開きます。
保存先がわからないときは、デスクトップ画面の SAI のアイコンを右クリックしてください。
「ファイルの場所を開く」をクリックすると表示されます。
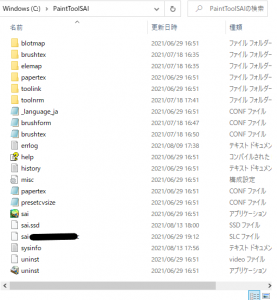
保存先が表示されたら、ウィンドウをそのままにしておいてください。
このウィンドウの名前を「ウィンドウその②」としておきます。
コピーして貼り付ける
開いたままの2つのウィンドウを使って作業します。
まず、ウィンドウその①です。
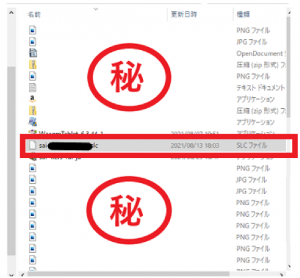
ダウンロードした SLC ファイルを右クリックしてコピーしてください。
次に、ウィンドウその②へ。
アイコンの左側の余白で右クリックし、貼り付けします。
上のスクリーンショットで塗りつぶしてあるのが SLC ファイルです。
貼り付けされていたら成功です。
もし画面の解像度とかの関係で、この余白を上手に右クリックできなかったら。
ウィンドウの上の方に表示されているパスで、 PaintToolSAI の左にあるタブをクリック。
スクリーンショットではWindows(c)になっていますが、人によってはWindows(D)かもしれないし他の何かかもしれません。
これは SAI のファイルまでのパス(道)を表示してくれています。
このスクリーンショットのパソコンでは、PCからWindows(C)へ、Windows(C)から PaintToolSAI へ、と進んだ先にファイルが置いてあるというわけです。
左のタブをクリックすることで、一個前(フォルダー)に戻ります。
クリックすると SAI のフォルダーがありますので、選んで右クリックして貼り付けます。
張り付けた後にフォルダーをダブルクリックして、中に SLC ファイルが入っていれば成功です。
確認してみましょう
SAI を起動して確認しておきましょう。
試用期間が表示されていた場所が、
空白に変わっていれば成功です。
※SAI を起動したまま紐づける作業をしていた場合は再起動する必要があります。

出来る限り丁寧に説明して見ましたが、いかがだったでしょうか。
お役に立てていればいいなー(*ノωノ)
今回の記事はここまでー!
↓ ぽちっと応援よろしくお願いします!