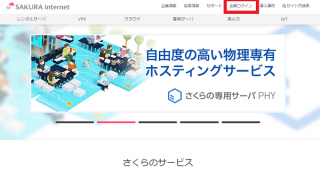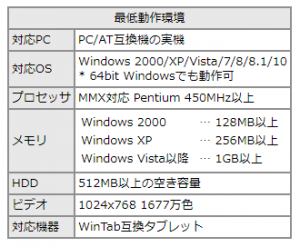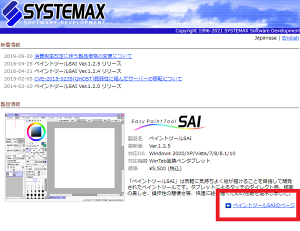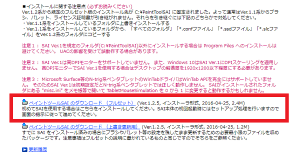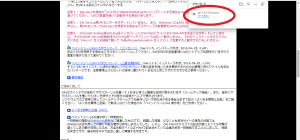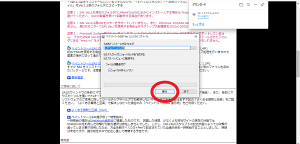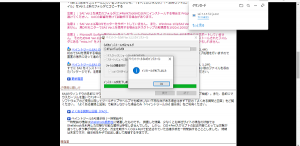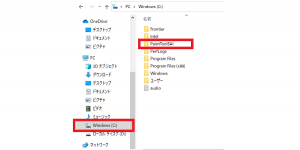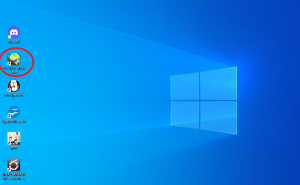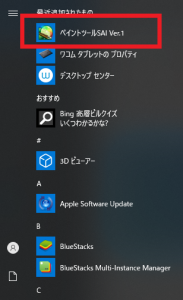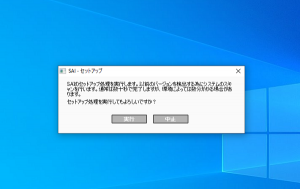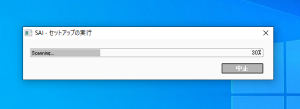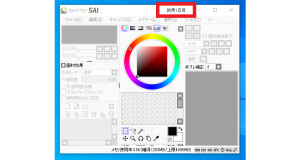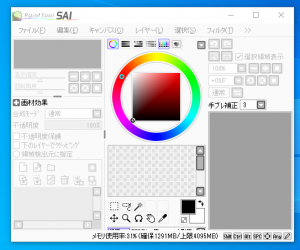ペイントツール SAI (フルセット)のインストール方法を書き残しておこうと思います。
前回のインストールは10数年前で Ver.1 の時代でした。
当時、購入したユーザーライセンスが有効かどうかも確認してみたいと思います。
ユーザーライセンス証明書のダウンロードと設定方法の記事はコチラ。

公式サイト
株式会社SYSTEMAX様のサイト
※試用期間(無料)は31日です。
※試用期間が終了すると編集データの保存も読み込みもできなくなります。
※以降、使用したい場合はユーザーライセンスの購入が必要になります。
動作環境
まずは動作環境を確認しておきましょう。
Windows 11 に関してのアナウンスはまだのようです。
ユーザーライセンスを購入する方はご注意ください。
ダウンロードとインストール
公式サイトのトップページ、▷ペイントツールSAIのページ をクリックします。
重要事項にはインストールや設定に必要な Windows の基礎知識が必要であることが書かれています。
この部分はSYSTEMAXさんはサポートできないので、基礎知識がない場合は購入しないようにとありました。
重要事項の下にインストールに関する注意点があります。
ver1.2系からインストール先が C:\PaintToolSAI に固定されたとのことです。
引き継ぎが必要な場合の対処法や、 C:\PaintToolSAI以外の場所にインストールする際の注意事項が書かれています。
必ず読んでおきましょう。
注意事項の下にフルセット版と上書き用のダウンロードファイルがあります。
今回は赤枠で囲ったフルセット版をダウンロードします。
①ペイントツールSAIのダウンロード(フルセット)をクリック。
②ダウンロードしたファイルを開きます。
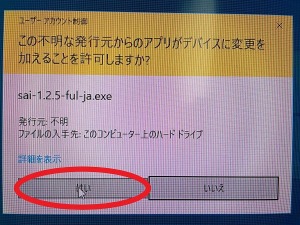
どうやってもスクショが撮れなかったのでスマホで撮影したものになりますが・・・
③「はい」をクリック。
保存先を指定したいときはこの画面で。
問題なければ、
④「実行」をクリック。
これでインストールが完了しました。
確認
(C:)を開いて PaintToolSAI があることを確認しましょう。
✅デスクトップにショートカットを作成
✅スタートメニューに登録する
どちらにもチェックを入れておいたのでショートカットアイコンもメニューの登録も⭕
実際に SAI を起動してみます。
セットアップ画面が表示されるので、「実行」をクリック。
スキャンが開始された後、SAIが起動します。
試用期間は赤枠で囲ったところに表示されます。
31日で期間は切れてしまいます。
ライセンスを購入しないと使用できなくなりますのでご注意を。
ユーザーライセンス
ちゃんと10数年前のライセンスコードでも使えました。(ヨカッタ)
ライセンスを購入後はユーザーライセンス証明書をダウンロードする必要があります。
画面下のほうになりますが、手順が細かく書かれています。
証明書をダウンロードしたら C:\PaintToolSAI のフォルダ内に証明書のファイルを入れ、SAIを再起動します。
試用期間の文字が無くなっていれば成功です。
それでは、今回はここまで!